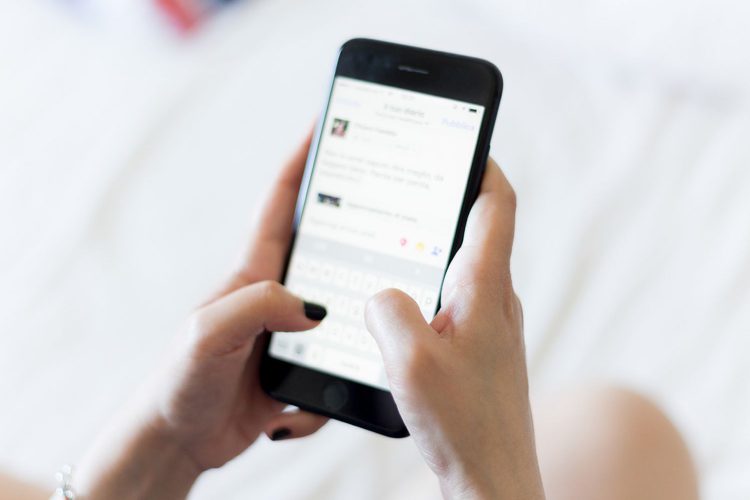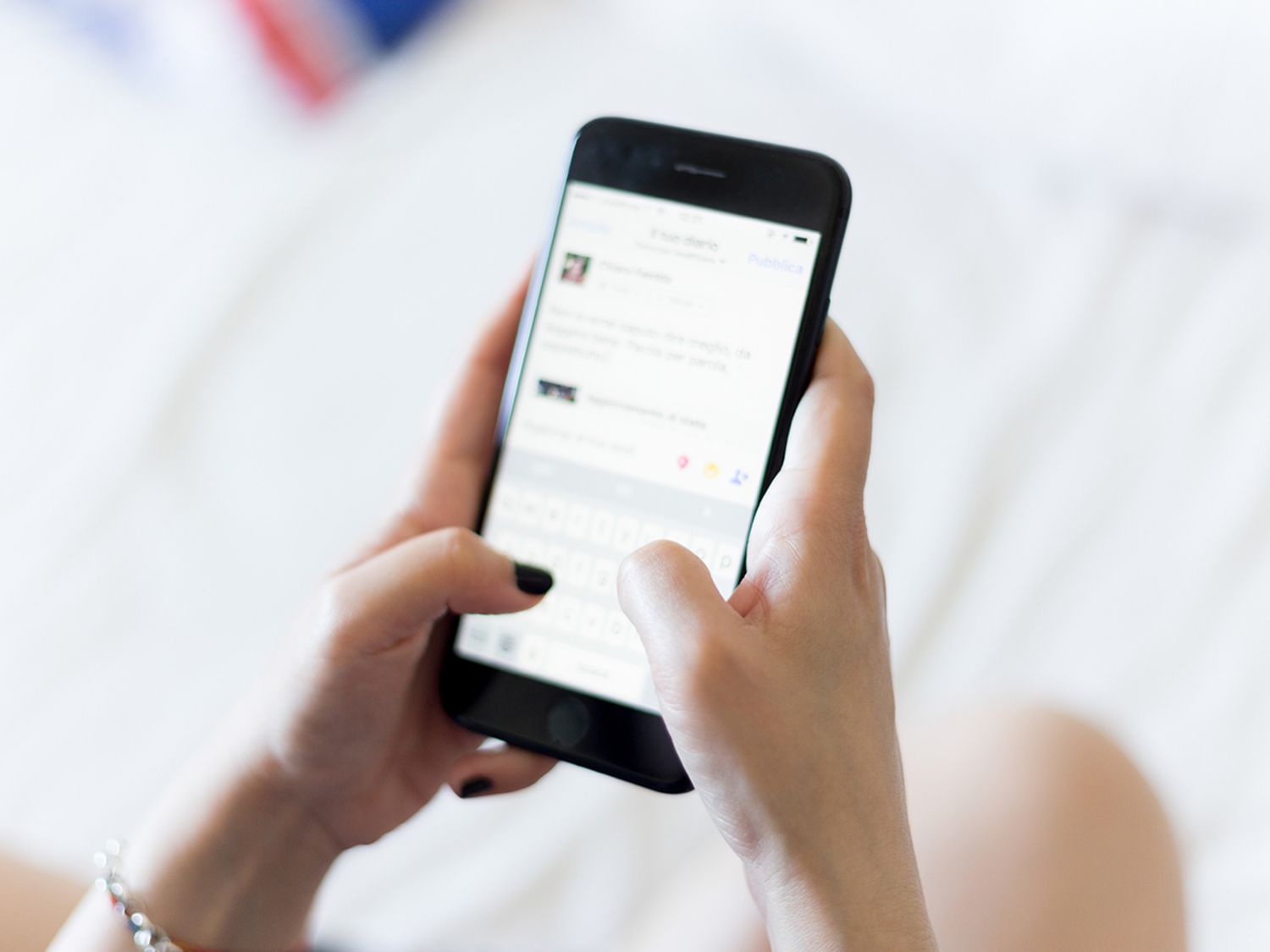
Staying logged into your favorite apps and services makes sense most of the time—you really don’t want to be entering your password every single time you check Twitter. The problem is that having your apps unlocked makes it easier for someone who picks up one of your devices to get into your accounts.
If you suspect an unauthorized person is poking around your digital life—whether it’s a remote hacker working from a data breach or a relative borrowing your Netflix password—take back control by quickly logging out of all open sessions except for one you’re in.
In fact, even if you think your accounts are safe, it’s always a good idea to do this regularly (once every month or so), just to make sure you’re the only one with access to your apps and services. And if you want to go the extra mile while you’re at it, make sure third parties are well and truly excluded by changing your password.
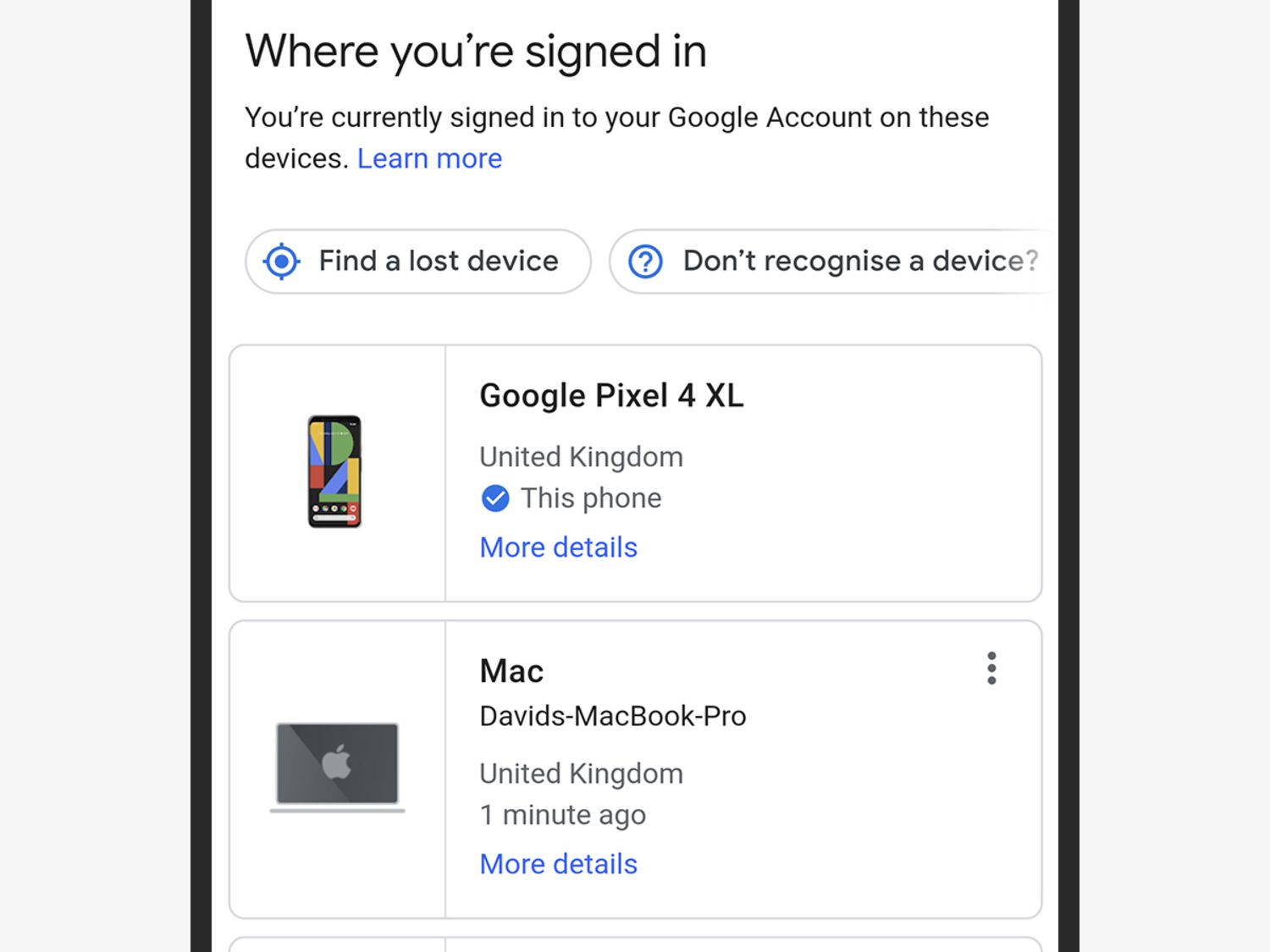
Open up your Google account page on the web, then click Security and Manage devices under Your Devices. You’ll see a list of every computer, phone, and other device where your Google account is currently active. To remove an entry from the list, click the menu button (three dots) next to it, and then Sign out. If you want to change your password as well, go back to the Google account page, select Security and Password under Signing in to Google.
You can do the same from most Google apps on your phone. In the Google app for Android, for example, tap your account avatar (top right) and choose Manage your Google Account. Tap menu (bottom right), then Security to find the same Manage devices and Password options as on the web. In the Google app for iOS, tap your avatar, then Manage your Google Account, then Sign-in & security.
Apple
Head to your Apple account on the web, scroll down the page, and you’ll see a Devices section listing all the laptops, phones, tablets, and other hardware connected to your Apple account. To remotely log out of a device, click on it, then choose Remove from account. To change your Apple ID password, click Change password.
The same options can be found on an iOS or iPadOS device. From the Settings app on your device, tap your name at the top, and the next screen will show the devices that are logged into your Apple ID. You can remove any of them by selecting them and choosing Remove from account. Change your password by tapping Password & Security on the same screen where your devices are listed.
Microsoft
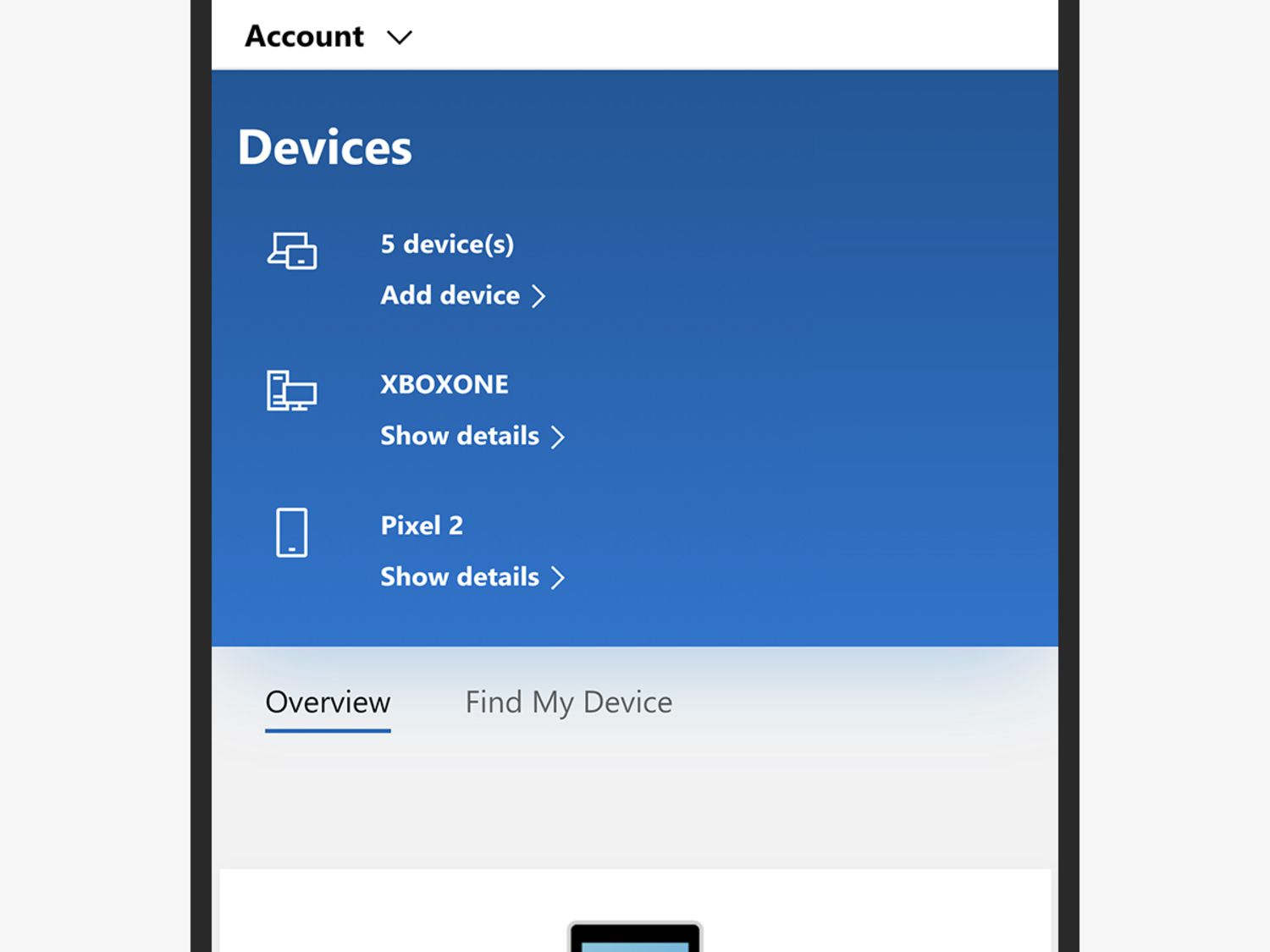
To get a handle on all the devices linked to your Microsoft account, open your Microsoft account page on the web, then choose Devices. If there’s a phone or laptop listed that shouldn’t be there, click Show details, then Manage, then Remove or Unlink. To change your password as well, return to the Microsoft account page, click on Update under Security, and then Change my password.
Doing this from a desktop or laptop computer is straightforward, but it’s not as easy to get to the same options through apps on your phone. Microsoft does make apps for Android and iOS, but they don’t lead back to your Microsoft account settings. If you’re on your mobile device, your best option is to open up the same Microsoft account page in your browser and follow the instructions above.
If you go to your Facebook settings page on the web, then open up the Security and login page, you’ll see a list of all the devices you’re currently logged into. Use the menu buttons (three dots) on the right to remove entries individually, or scroll down to the bottom of the list and click Log out of all sessions to reset them all (including your current one). To change your Facebook password at the same time, click Change password on the box underneath the device list.
Inside the Facebook app for Android or iOS, tap the menu button (three lines, top right on Android and bottom right on iOS), then Settings & Privacy, followed by Settings. From there, you can review your logged-in devices and change your password by tapping on Security and login.

When it comes to Twitter, you’ll need to find the Twitter settings page online, then, under Data and Permissions, select Apps and sessions. Under Sessions, click on an individual device name and then Log out the device shown. Contrary to other platforms, your devices will be listed by operating system instead of by model and manufacturer. That means if you have several Apple or Android devices, it may be harder to identify exactly which one is which. If you want to be extra careful or just can’t be bothered to identify all your devices, you can always select Log out all other sessions and take care of all of them at once.
Changing your password on Twitter is simple, though: from the main Twitter settings page, just click Password.
In the Twitter app for Android or iOS, tap your avatar (top left), then Settings and privacy. If you choose Account, you can then tap Apps and sessions to see all the devices you’re logged into (and log out if needed), or tap Password to change your Twitter password.
Instagram lets you see all the devices your account is currently logged into from the Login Activity page on the web. To remove any of the entries and log out, click on the name of the device and choose Log Out. To then pick a new password as well, click Change Password on the left.
On your phone, in the Instagram app for Android or iOS, tap the profile button (bottom right), then the menu button (top right), followed by Settings and Security. Tap Password to change your password or Login activity to see where you’re logged in.
Amazon
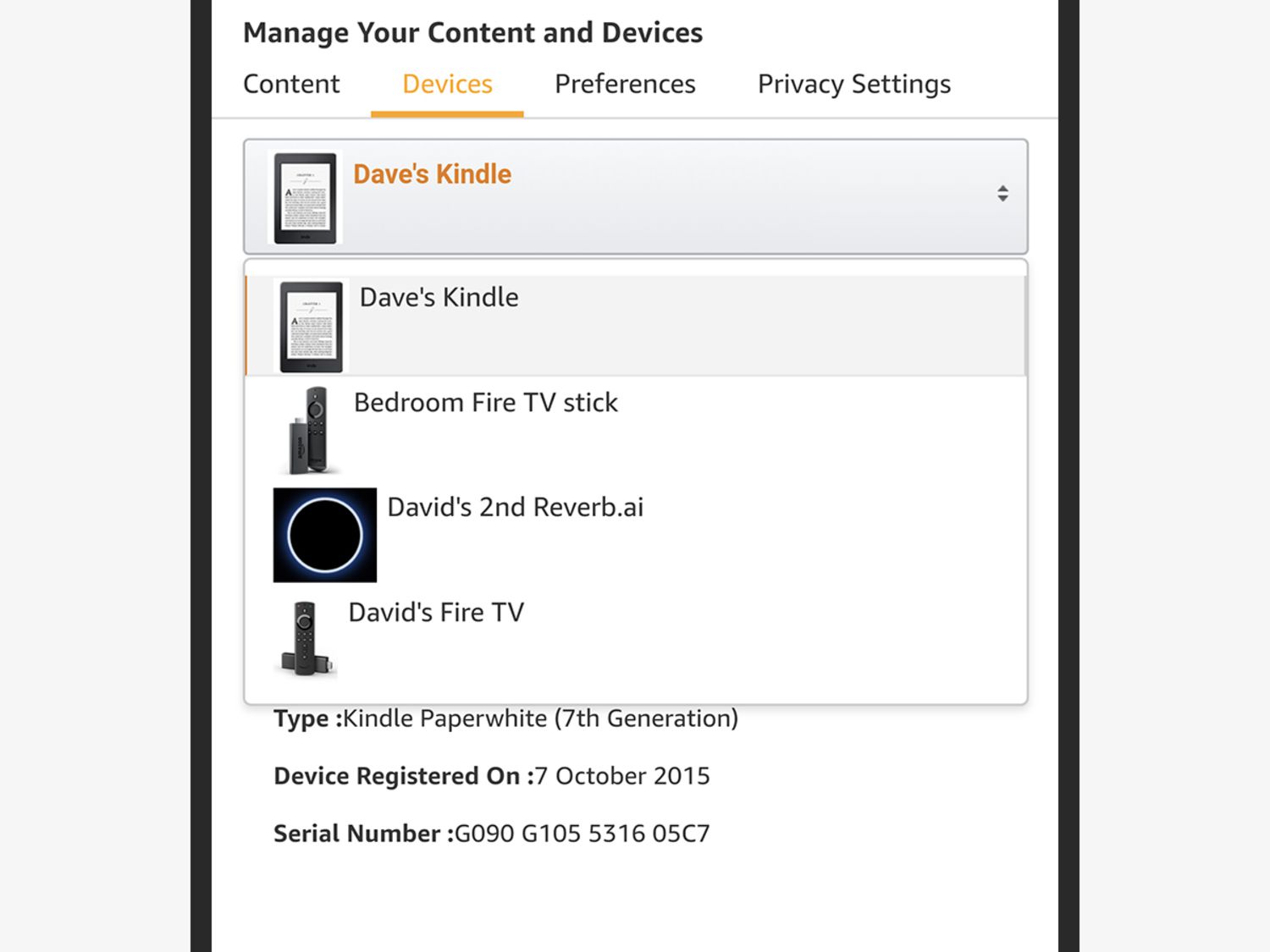
It can be all too easy to lose track of the places where you’re signed in with your Amazon credentials. To see a list, sign into your Amazon account page on the web, then choose Digital content and devices and Manage content and devices. On the top menu, choose Devices, and you’ll see all the gadgets that have access to your account. You can click the menu button (three dots) next to any entry and choose Deregister to log out on that device. To change your password, from your Amazon account page, pick Login & security, then Edit next to Password.
If you have the Amazon app for Android or iOS, you can edit these settings from there as well. Tap the menu button (three lines, top left), then Your Account, and you’ll find options labeled Manage content and devices (for checking where you’re logged in) and Login & security (for changing your password).
Netflix
Bring up your Netflix account page on the web, and under Settings select Recent device streaming activity to see all the devices using your account. You can’t remove them individually, but if you see something weird (a log in from a location you haven’t been to, for example) you can go back to the previous screen and click Sign out of all devices. This will revoke permissions on every device, including the one you’re on. To change your password, just click Change password on the account screen.
The process is similar if you’re using the Netflix app for Android or iOS. From the front page of the app, tap More, then Account, and you’ll see the same options—Change password, Recent device streaming activity, and Sign out of all devices.